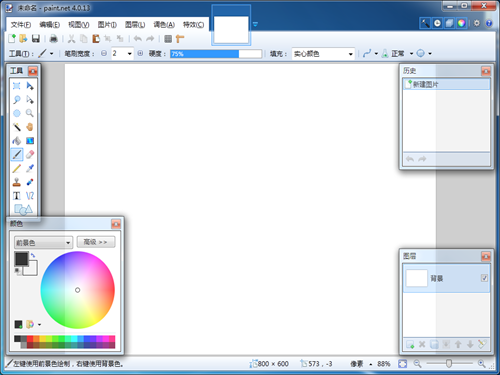Paint.NETV5.1.8421.12454官方最新版
- 软件介绍
paint.net32位/64位中文安装版是一个界面很不错可以用于图像处理软件,它由华盛顿州立大学的学生开发和维护并由微软公司提供项目指导,早期定位于MSPaint的免费替代软件,现在逐渐发展为一个功能强大且易用的的图像和照片处理软件,支持图层,无限制的历史记录,特效,和许多实用工具,并且开放源代码和完全免费,界面看起来有点像Photoshop和SAI。
paint.net怎么抠图?
1、首先,用户在paintnet中将需要抠的图片打开,先点击左侧工具栏中的“套索选取”工具。(本文以抠灯泡为例子)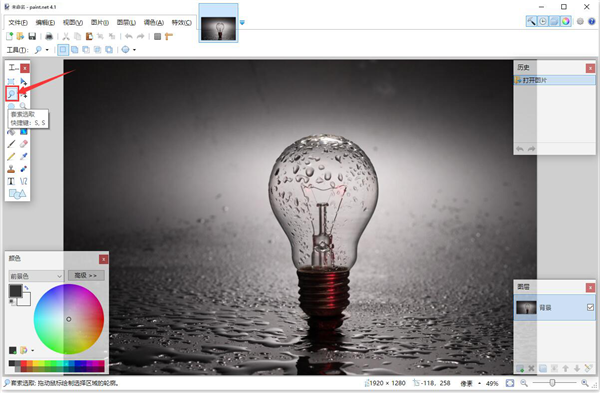
2、然后,结合鼠标将整个灯泡选中,继续抠图的下一步操作。
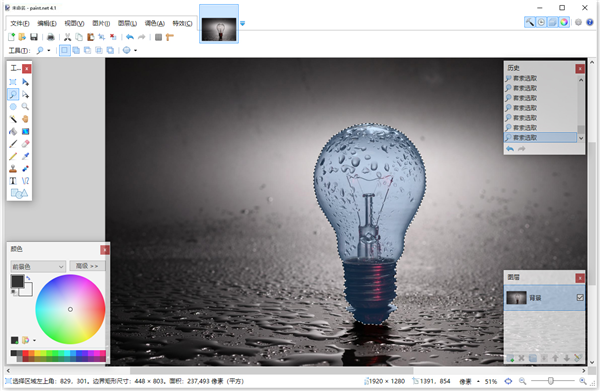
3、接下来,点击菜单栏“编辑”中的“反选”,或者直接按下快捷键“Ctrl I”进行反选。
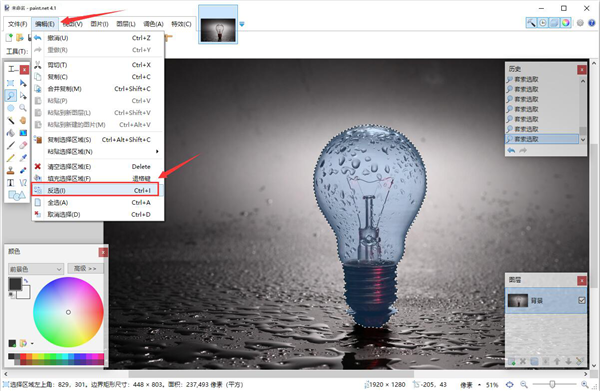
4、此时,用户便可以看到已经将灯泡外的所有区域选中。
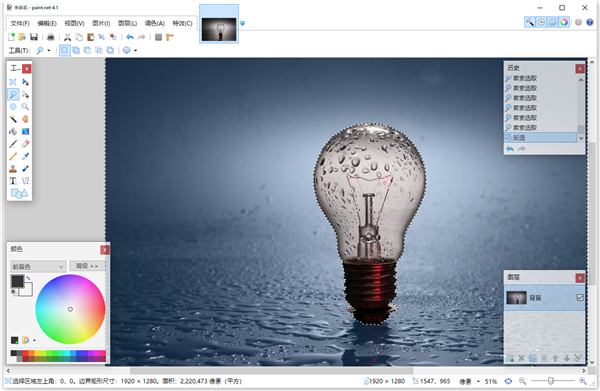
5、接着,再点击菜单栏“编辑”中的“清空选择区域”,或者也可以直接按下快捷键“Delete”将灯泡外的所有区域图像删除。
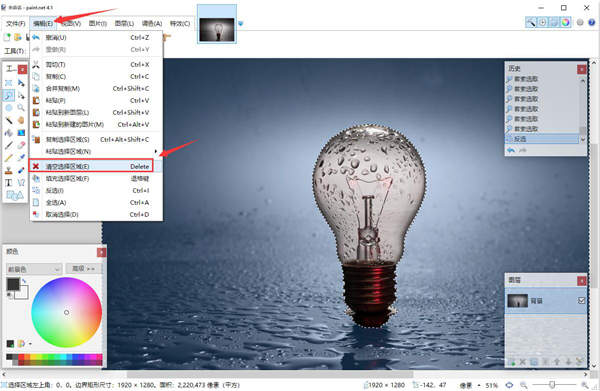
6、最后,paintnet抠图完成。用户可以看到原来的灯泡图片只剩下灯泡了。
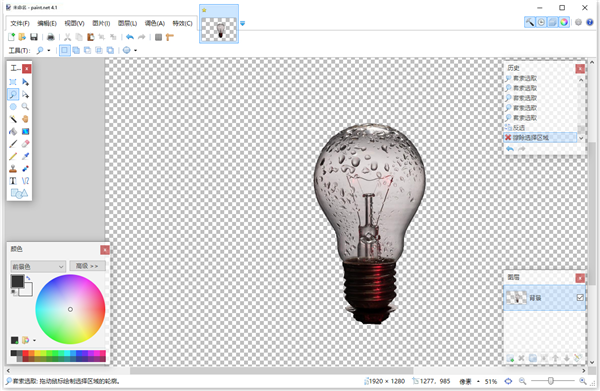
paint.netp图教程
1、首先,用户先将自己安装的NET打开。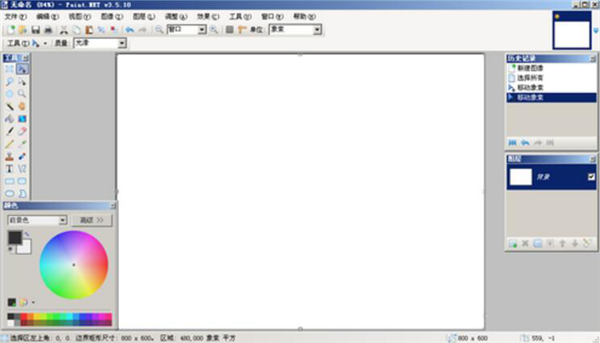
2、然后,随便截一张图片直接粘贴到NET;因为图片的大小和画布的大小不相符,便会弹出如下图的提示,用户可以根据自己的需要来点选。
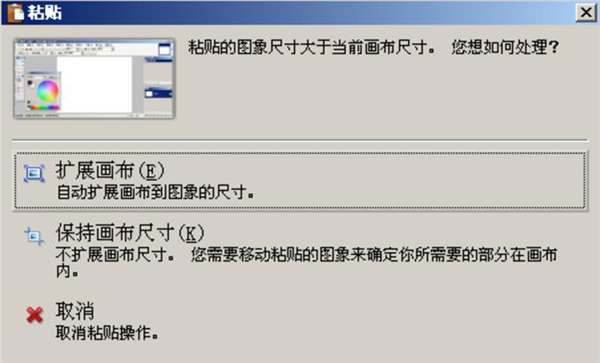
3、然后,随便截一张图片直接粘贴到NET,因为图片的大小和画布的大小不相符,便会弹出如下图的提示,用户可以根据自己的需要来点选。
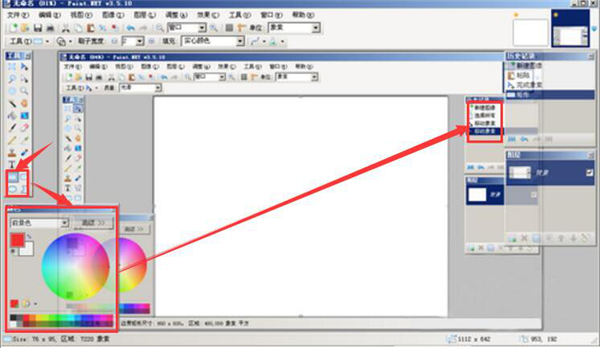
4、接着,选择NET的自定义形状工具,设置其颜色,在上方的属性栏中选择该工具的样式,例如选择的是虚线箭头,便可以在画布中画出该虚线箭头。
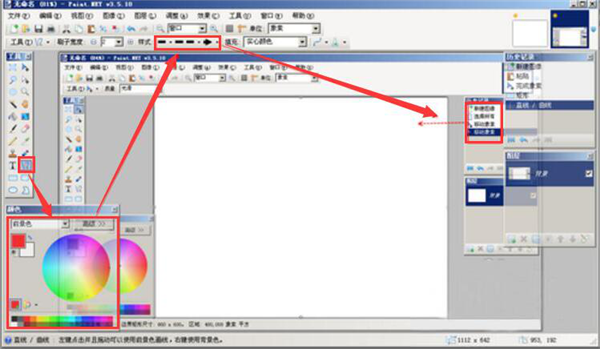
5、NET处理图片的时候,还经常需要添加一些文字进行辅助说明。就可以点击工具栏中的“T”,设置颜色,便可以在画布中输入文本内容了。
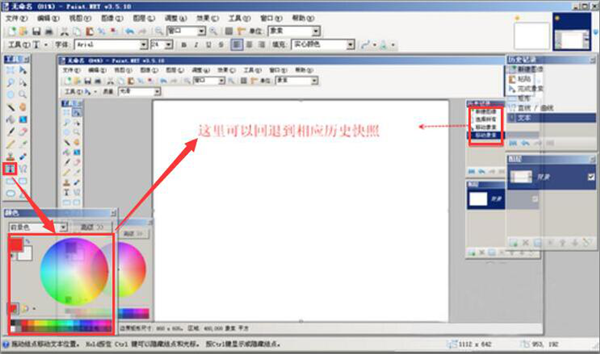
6、在NET的右上方,用户可以看到有缩略图,这些缩略图就是图片处理的效果预览。点击相应的缩略图便可以自由切换处理图片。

7、利用NET将图片处理完毕后,点击“文件”中的“另存为”,在另存为的窗口中,设置输出的格式,点击“保存”按钮。
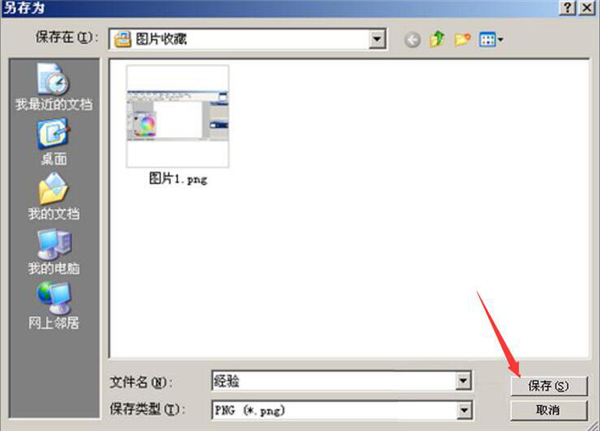
8、最后,NET会弹出“保存配置”的窗口,用户可以根据自己想要的图片质量来进行相关设置,设置完成,点击“确定”按钮即可完成图片的处理和保存操作。
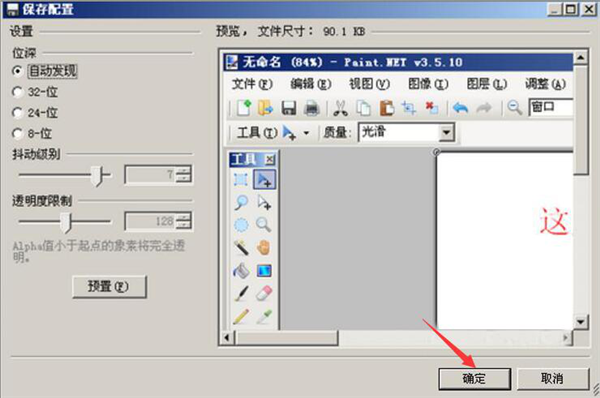
Paint.NET软件特色
免费
免费的工具总是能得到用户的格外青睐。
键盘快捷键
熟悉PS软件的人都知道,它支持许多键盘快捷键,而Paint.NET也支持。当鼠标悬停在一个工具上时,就会显示出该工具的名称以及所代表的快捷键。
简单直观的用户界面
Paint.NET使用WindowsAero界面,具有立体感,使用户拥有了家的感觉。另外由于其简单直观的界面,使用户很容易找到自己需要的工具。两侧共有四个窗口工具、历史记录、颜色和图层。用户可以在窗口顶部的下拉菜单中自行选择删除或添加。
性能
Paint.NET运行很快速,不管你是哪种类型的电脑,Paint.NET运行速度都很快。不过这也不能说明它就不会出现崩溃现象,目前只希望它能继续保持下去。
Paint.NET 软件截图
网友评论
还没有评论,快来抢沙发吧!
本类最新
- 本类周排行
- 本类总排行
- 本类推荐
- 热点排行